
The fourth (at the 9 o’clock position) will pull or push the cone closer to or away from you. Three of the handles will rotate the cone in space. When you release the button, a box will surround the object, with four circle-shaped handles. It’s a little confusing, but you’ll get the hang of it. Paint 3D assumes you’ll want to paint the Canvas first, then create 3D objects. Microsoft’s Paint 3D interface: Tools, 3D Objects, Stickers, Text, Canvas, and Effects. Click on an object in the menu on the right – a cone, for example – and left-click it into existence. 3D object creation: the meat of Paint3DĬreating and manipulating a simple, primitive 3D object is relatively intuitive, just like it is in the traditional Paint app. But you’re not here for 2D, are you? Click the cube-shaped 3D Objects icon to open up the 3D screen.
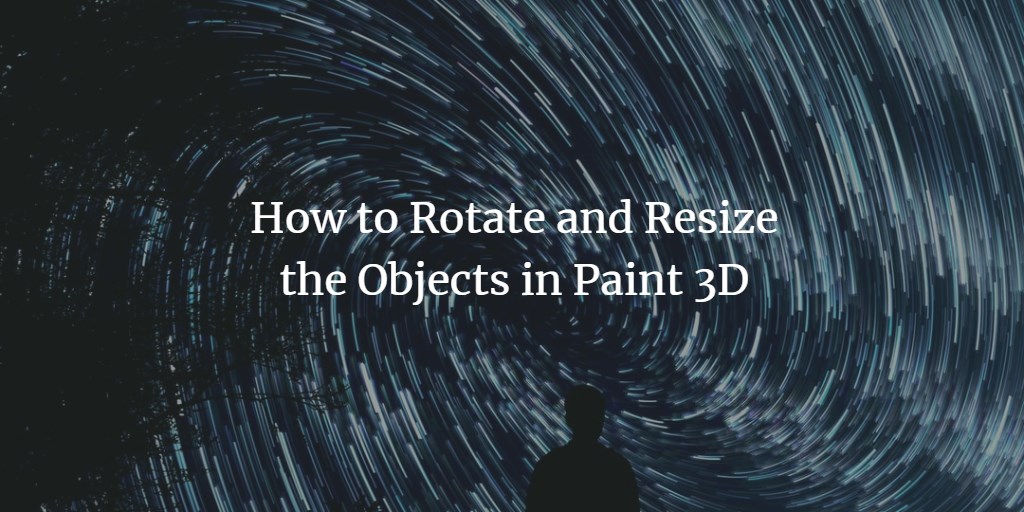
In fact, even though the Canvas will probably be the first thing you interact with (or delete), the Canvas tab is fifth in the row of icons at the top of the screen. As you’ll quickly learn, Microsoft has its own ideas about how you should proceed, and they’re not always in line with how you’ll want to do things. The Canvas, in fact, is the only 2D object in Paint 3D – it’s just a plane, with no actual depth. Surrounding the cone is the interface to rotate and resize it. In the background is the Canvas, with a simple cone protruding through it. Aha! This could be an ocean background to a nautical scene. Try clicking the crayon, then drawing a wavy blue line across the bottom of the Canvas. You should see some familiar painting tools to the right. Is this a workspace? A window? No, it’s the Canvas, a flat, 2D digital backdrop to your scene. A white space sits on a very faint grid at the bottom of your screen. It’s not immediately obvious what you’re looking at the first time you open Paint 3D. Both videos at the bottom of the Paint 3D welcome screen are worth watching, but the challenge at the top could be better implemented.
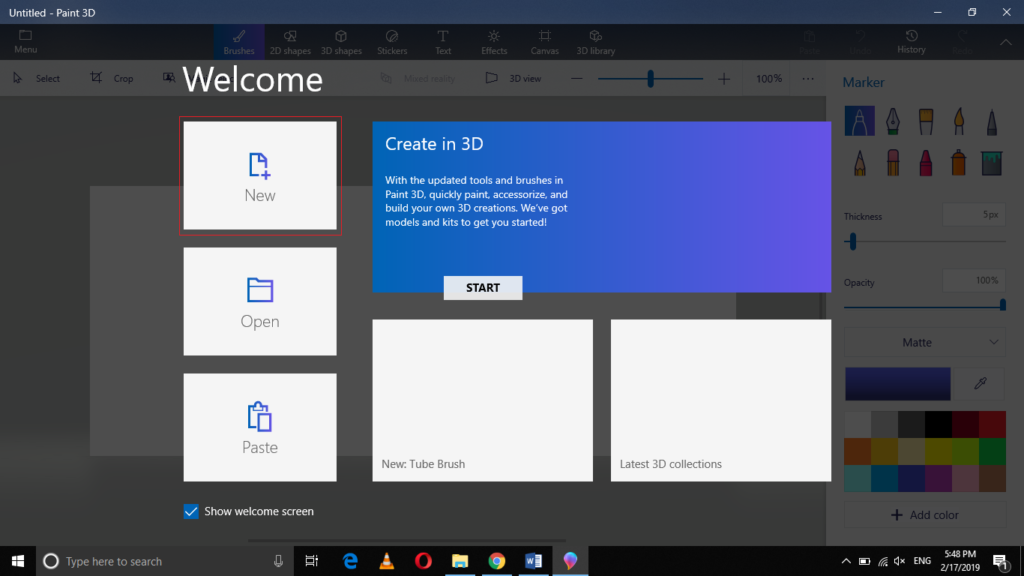
Click the big New button and let’s dive in. Skip the introductory 'challenge' at the top: The way Microsoft introduces Paint 3D – immediately kicking you out to the web, for example – is so needlessly confusing that we’ve devised a better grand tour ourselves. Microsoft made an effort to introduce new users gently via Paint 3D’s welcome screen, which includes a pair of short introductory videos that are worth watching. Remember the dioramas you made in elementary school? That’s Paint 3D in a nutshell. You can accomplish two main tasks with Paint 3D: constructing your own 3D objects, and placing them within a scene. Getting started: Know what you want to do

#PAINT 3D RESIZE IMAGE HOW TO#
Watch the video below to see it in action, and read how to use it after that. Since then, the app has remained accessible to beta-testing Insiders only as a preview, before its more general release today.
#PAINT 3D RESIZE IMAGE UPDATE#
Microsoft first launched the app in conjunction with the Windows 10 Creators Update and Surface Studio announcements last fall. A major part of Paint 3D’s appeal is the Remix 3D community, where you and other members can import, edit, then share digital objects and ideas, taking from and providing inspiration to your fellow digital artists. Paint 3D’s entire purpose is to create fun, cartoony 3D objects and scenes. Though it shares a name, Paint 3D isn’t really like the familiar Microsoft Paint app at all.

But using the 3D version that comes with the next version of Windows actually turned out to be a lot of fun. Everyone loves to hate Microsoft Paint (unless it's Jim using it). Here we see if it'll be as much the subject of derision as the 2D version of Paint.Įveryone hates Microsoft Paint. Microsoft's new 3D creation tool, Paint 3D, is here today as part of the Windows 10 Creators Update.


 0 kommentar(er)
0 kommentar(er)
